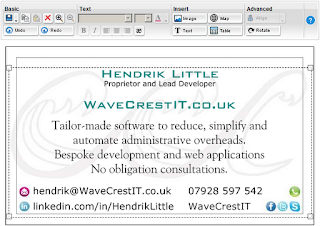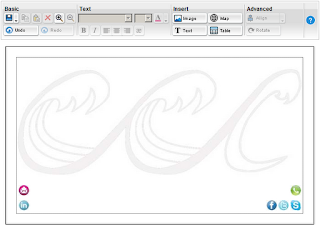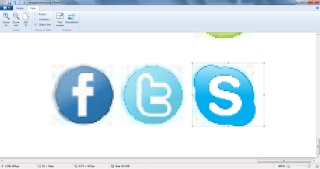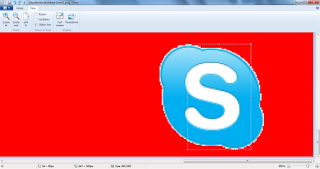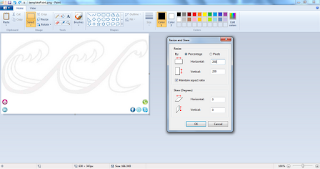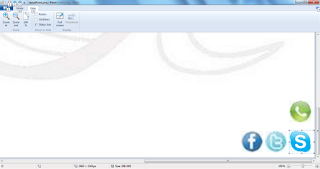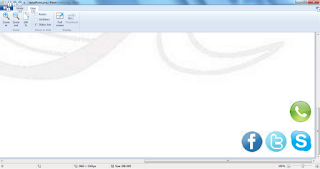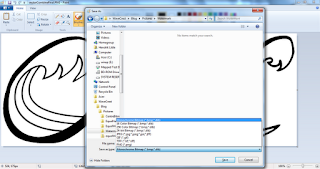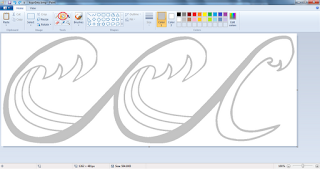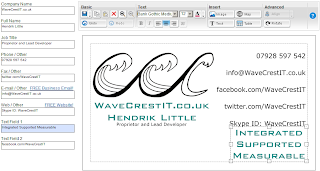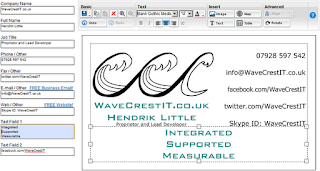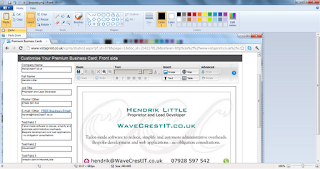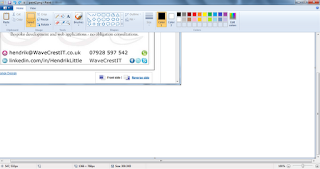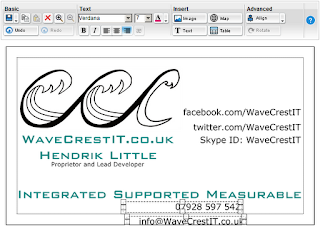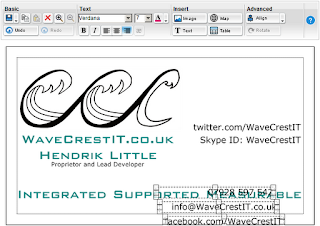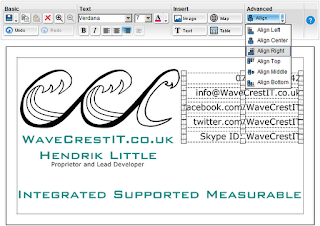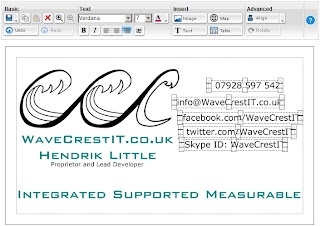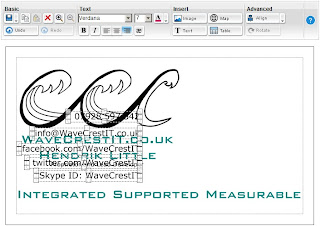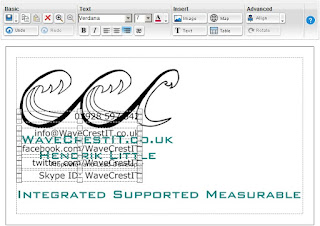Blogging
is the way to bring potential clients
to your web site. Search engine optimisation, good web site design, high
quality services and products and outside links and recommendations are all
essentials as well, of course, but none of them will draw search engines and
users to your site, in the numbers you want, without fresh, original content.
In
the nine months that I've been curating web articles, and the months before
that where I've been researching how to set up my business, I've read a lot of blog posts. I've now reached the
point where I've started writing short articles on the internet myself. So here is
my outline structure of a blog post:
- The background to
the topic. This should be researched, accurate, relevant and lead into:
- The reason for the
article. Make this personal and relevant to the reader.
- More in-depth background.
This should support:
- Your thesis. This is
a summary of the main point of the blog post.
- A more detailed
description of your thesis, supported by reasoning and evidence.
- The implications of
your thesis and why these matter to your reader.
- A short, punchy
summary of the thesis and the implications.
- References and links
to your research and evidence.
Some general advice:
Link to your evidence. Do this within the body of the text. Remember, this
is blog post, not a magazine article. Take advantage of this! Don't put 'click
here' after every phrase, use the text itself as a link. It's not only more
elegant, it's better for search engine ranking. More advanced bloggers know to
use key ranking phrases as links in the body of their articles.
Be authoritative. Don't speculate, demonstrate! Use accurate
statistics but don't blind with science. Speak the language of your reader. If
in doubt, think of them as an intelligent, interested adolescent.
Be succinct. Aim for about a five-hundred word length. If you go
longer than that, think about splitting your article into more than one post.
Be constructive. I can't tell you the amount of times... NO! If you
think you have a better idea about something, then show us how to do it. Don't
complain about how others don't.
Be original. Use other resources for your research (and credit
them) and have your say on current topics, certainly, but have a point to make
that is uniquely yours. If you find that everything you want to say has already
been said, then perhaps your post should simply be a list of reference to other
sources that you find useful. If even that has been done, you should probably
just forget the whole idea.
Don't worry too much. In particular, don't be too concerned about being
wrong. This is an editorial, an opinion piece. As part of your research, you
will almost certainly come across opinions that contrast with and even
contradict your own (and each-other). Include references to these at the end,
for context and background. This adds value for your reader and gives the
impression of professionalism and objectivity.
Vary it a little. No-one likes to read the same thing over and over
again, even if the actual content is different. On the other hand, wildly
differing structures only serve to confuse your audience and turn off their
interest. A good blog post is a structured blog post.
And
finally: Have a good title. Remember,
this is what you will be posting in social media, to link back to the article,
and how other people will (hopefully!) link to it. It should obviously be
catchy and memorable but also a good summary of your thesis, without giving too
much away. It will be linked from, so it should tie in with your SEO strategy.
A big ask, certainly. If you can make it evocative and relevant to your overall
site, then you're doing well. Some people will tell you that you should come up
with the title first and, if you can't, don't bother with the article. I
wouldn't go that far but I think that you should certainly have a clear,
succinct idea of what your article is about, before writing it, and your title
should reflect that.
Links to Research Material:
Some articles on blog structure:
How to structure your blog post from
an SEO standpoint:
A simple fill-in-the-blanks template
for a starting blog post:
Categorising your blog posts for your
readers' benefit and your own:
A definition of a blog and a blog post
for the real beginner:
What is a Blog?
[Edit 30/03/2013]
You can now download the How To Create a Great Blog Post article as a printable PDF file.
[Edit 30/03/2013]
You can now download the How To Create a Great Blog Post article as a printable PDF file.